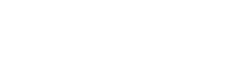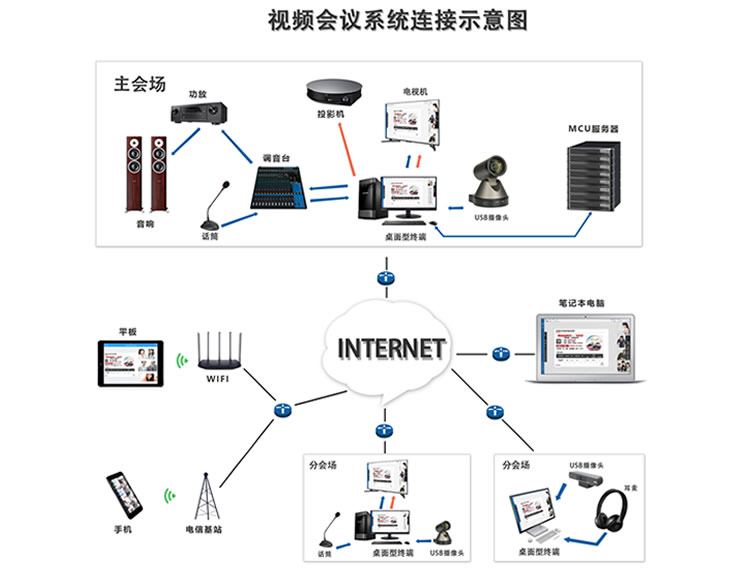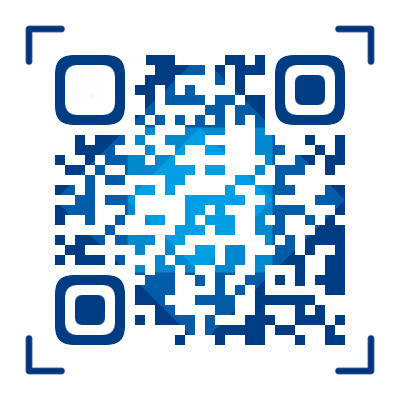作为Zoom视频会议的主持人,您可以安排在会议结束后向参会者发送一项投票表决。 随后,您可以将投票表决的结果下载为报告,以简化反馈收集。 如果您想在会议期间收集反馈,可以创建会议投票表决。
除了 Zoom 的原生会议投票功能,您还可将参会者重定向至第三方投票服务,例如 Google Forms 或 Survey Monkey。
您也可以安排一项投票,在举办 Zoom 网络研讨会之后发送给观众。 了解更多关于网络研讨会后投票和报告的信息。
本文涵盖以下主题:
添加投票
问题类型
单选
多选
评分量表
长答案
投票选项
删除投票
使用第三方投票
下载投票报告
前提条件
启用会议投票功能
许可用户
使用自动生成的 ID 安排的要求注册或不要求注册的会议
添加投票
要创建需要参会者在会议结束后参加的投票:
登录 Zoom Web Portal。
点击会议选项卡。
点击要添加投票的会议的名称,或点击安排会议按钮安排一场新会议。
注意:如果安排要求注册或不要求注册的会议,请先配置会议的设置,然后点击安排,再继续操作。 确保使用自动生成的会议 ID,而非个人会议 ID (PMI)。滚动到页面底部,然后点击投票选项卡。
点击 + 创建新投票。
注意:
如果没有创建投票的选项,请确保该功能已在设置中启用。
如果想要使用 Zoom 之外的投票,请点击 + 使用第三方投票。
问题类型
您可以使用不同的问题格式来获得对您而言最重要的反馈。
点击 + 创建新投票后,要选择您所需的问题格式:
点击要编辑的问题框。
点击单选 ⌄ 下拉菜单以选择问题格式:
单选
多选
评分量表
长答案
单选
如果希望参会者仅用一个选项回答,请使用单选格式。
点击未命名问题输入您的问题。
点击选项 1 输入第一个答案。 如有需要,点击选项 2 输入第二个答案。
(可选)点击 + 添加选项,然后点击选项 3 输入新答案;重复此步骤,根据需要添加更多选项。(可选)其他自定义选项包括:
显示为下拉菜单:选择显示为下拉菜单复选框,使选项显示在下拉菜单中。
删除选项:点击要删除的选项右侧的删除图标
 。
。重新排列选项:点击并按住选项右侧的 6 个点,将其拖动到新位置并放开。
必填问题:对于必须回答才能继续的问题,请选择必填复选框。
复制或删除问题:点击更多 (...) 图标,然后选择选项。
重新排列问题:点击并按住问题框顶部的 6 个点,将其拖动到新位置并放开。 此选项仅在有多个问题时可见。
(可选)点击 + 添加问题添加其他问题。
多选
如果希望参会者用一个或多个选项回答,请使用多选格式。
点击未命名问题输入您的问题。
点击选项 1 输入第一个答案。 如有需要,点击选项 2 输入第二个答案。
(可选)点击 + 添加选项,然后点击选项 3 输入新答案;重复此步骤,根据需要添加更多选项。(可选)其他自定义选项包括:
显示为下拉菜单:选择显示为下拉菜单复选框,使选项显示在下拉菜单中。
删除选项:点击要删除的选项右侧的删除图标
 。
。重新排列选项:点击并按住选项右侧的 6 个点,将其拖动到新位置并放开。
必填问题:对于必须回答才能继续的问题,请选择必填复选框。
复制或删除问题:点击更多 (...) 图标,然后选择选项。
重新排列问题:点击并按住问题框顶部的 6 个点,将其拖动到新位置并放开。 此选项仅在有多个问题时可见。
(可选)点击 + 添加问题添加其他问题。
评分量表
如果希望参会者用一定数值范围内的某个值回答,请使用评分量表格式。
点击未命名问题输入您的问题。
在评分自框中,输入一个数字,或点击箭头以选择代表范围起点的数字。
在至框中,输入一个数字,或点击箭头以选择代表范围终点的数字。
(可选)其他自定义选项包括:
在低分标签下,输入最小值代表的含义。
在高分标签下,输入最大值代表的含义。
对于必须回答才能继续的问题,请选择必填复选框。
要复制或删除问题,请点击更多 (...) 图标。
(可选)点击 + 添加问题添加其他问题。
(可选)点击并按住问题框顶部的 6 个点,将问题拖动到新位置并放开。 此选项仅在有多个问题时可见。
长答案
如果希望参会者用书面回复回答,请使用长答案格式。
点击未命名问题输入您的问题。
在字符数下限框中,输入一个数字,或点击箭头以选择答案所需的最少字符数。
在字符数上限框中,输入一个数字,或点击箭头以选择答案允许的最多字符数。
对于必须回答才能继续的问题,请选择必填复选框。
要复制或删除问题,请点击更多 (...) 图标。
(可选)点击 + 添加问题添加其他问题。
(可选)点击并按住问题框顶部的 6 个点,将问题拖动到新位置并放开。 此选项仅在有多个问题时可见。
投票选项
要控制参会者在会议结束时收到投票的方式:
登录 Zoom Web Portal。
点击会议选项卡。
点击要编辑投票设置的会议的名称。
向下滚动到页面底部,然后点击投票选项卡。
在投票选项旁,点击编辑。
选择会议结束时在浏览器中显示。
点击保存。
要预览投票对参会者的呈现效果,请点击页面右侧的预览。
删除投票
登录 Zoom Web Portal。
点击会议选项卡。
点击要编辑投票设置的会议的名称。
向下滚动到页面底部,然后点击投票选项卡。
点击页面右侧的删除,然后点击删除进行确认。
使用第三方投票
注意:您要使用的投票必须在第三方服务上准备就绪,然后才能建立链接以供会后使用。
登录 Zoom Web Portal。
点击“会议”选项卡。
点击要编辑投票设置的会议的名称。
向下滚动到页面底部,然后点击投票选项卡。
点击 + 使用第三方投票。
输入要使用的投票的链接。
点击保存。
注意:任何有效链接均可使用;链接不必重定向至第三方投票即可使用。
与会后 URL 类似,您可以使用链接将参会者重定向到:
观看工作原型的视频
贵公司网站
订单
下载投票报告
注意:您必须具有账户所有者/管理员权限,或者是有权访问使用情况报告的用户,才能查看和下载报告。
以有权访问使用情况报告的身份登录 Zoom Web Portal。
在导航面板中,点击账户管理,然后点击报告。
点击使用情况报告选项卡。
点击会议。
对于报告类型,选择投票报告。
通过以下方式缩小会议搜索范围:
筛选搜索日期
搜索特定会议 ID
针对要生成报告的会议,选择其左侧的复选框。
点击生成。
点击下载。