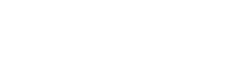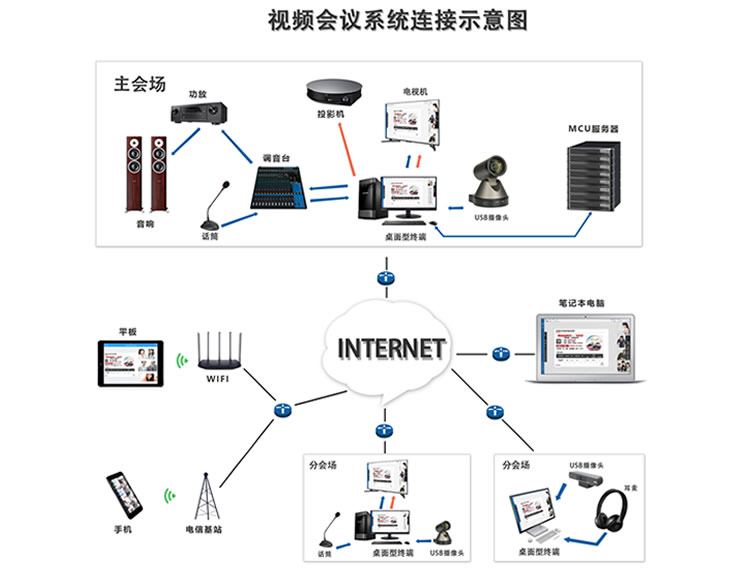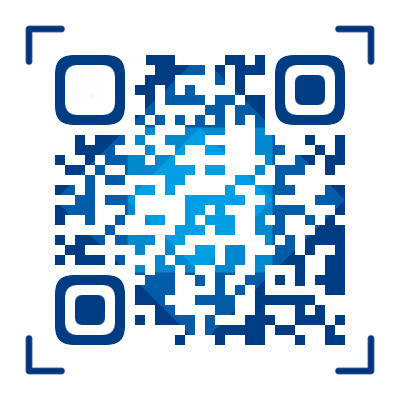Zoom 展示一个人的图像的过程,就是软件从一个选定的输入源获取画面,再投放出来共享。这个输入源默认是电脑摄像头。在这里,使用一个直播软件,放入合适的视频,将其做成一个视频输入源,取代电脑摄像头的作用。
在Zoom云视频会议中,我们可以设置虚拟人物,滤镜配合美颜,达到理想的画面效果。Zoom 里其他参会者看到的就将是一个在正经学习工作的「Zoom账户」,无论本人是否在摄像头前、姿势优不优雅,他们都看不到。
使用本人的图像也能达成近似的效果,但是人是不可能一点都不动的,直接放一张图片上去会显得和其他人格格不入,很快就能发现,所以更好还是选用视频。当然,由于轮播视频的限制,这个方法只适合仅需要脸出镜,不用说话、和真人互动、偶尔需要做某种姿势验证的会议。对于人数较少的会议,主持人有一个一个看过去检查的余裕,有翻车风险,请谨慎使用。使用本方法摸鱼导致错过重要信息的责任也需自负。Zoom云会议,怎么设置虚拟背景,人物美颜和滤镜效果又将如何操作呢?是选择Zoom国际版企业级商用账号的付费功能,还是进行Zoom医疗或是教育资源号的升级服务。可以直接使用 QuickTime Player 录制 FaceTime 视频。在「应用程序」文件夹里找到相应的图标,打开后选择「文件 – 新建影片录制」,点击录制按钮即可开始录制。Option + 点击录制键 = 暂停录制;再次点击录制键 = 停止播放。录制完成后,点按 Command + S,或者选择「文件 – 存储」将录像文件保存到本地。视频的时长取决于会议的长短,以及预计主持人会检查的频率。时间越长、检查越频繁,视频的长度就要相应变长。我选择录了十五分钟的,一个小时内循环四次,不太容易被发现。循环结束时难免会突然跳帧,我将其归罪于网络延迟。减少过程中反常行为的频率,比如喝水、上厕所、扶眼镜、打哈欠。大部分时间都在面无表情打字或者低头学习,偶尔抬头听一听,看起来就比较正常。录制的过程中,为了防止穿帮,尤其是持续时间较长的会议,更好保持整个视频里穿着和发型统一。比如不要录到一半把头发扎起来,下次循环再开始就会突然回到披发状态,下来就很可疑……!如果房间自然光源充足,那就可以考虑把窗帘关上,这样下来也无需担心太阳角度的变化对室内光源的影响。需要发言的部分就稍微麻烦一点。口型对不上可以推给网络延迟,但说话时的动作、眼神、节奏都很难预测,如果是需要和其他人交互讨论的场景就更容易露出破绽。这也是为什么本篇的使用范围仅限于「露脸就行不用出声」的在线会议。使用的直播软件是 Open Broadcaster Software(简称 OBS,下同),有中文版,可以在官网免费下载。我没有调查过其他直播软件,只要有可以把视频输出成一个虚拟摄像头功能的应该都能用。安装后,如果没有特殊需求,所有设置都可以按照默认来。在「推流」时会有需要输入密钥的部分,在 Zoom 上直播不需要这个,直接选择「Cancel / 取消」即可。另外为了节省空间,没有勾选「推流时自动录像」。
如何利用直播软件 OBS 在 Zoom 中轮播一段实现录制好的视频,来应付不得不露脸但是实在是没有必要露脸的场合。初次 set-up 之后,下次再想要进行类似的活动就可以非常方便地操作。由于设备限制,只考虑了在 Mac 平台的操作。不过文中提到的大部分软件都可以在 Windows 上使用,或者可以找到功能相近的替代品。当然,在云视频会议市场,Zoom国际版企业级商用账号有着产品功能和技术上的领先优势。用户之所以选择租用或是购买Zoom企业账号,也是基于对网络会议的需求,已经Zoom商用企业产品的付费功能便捷性和高覆盖率来考虑。